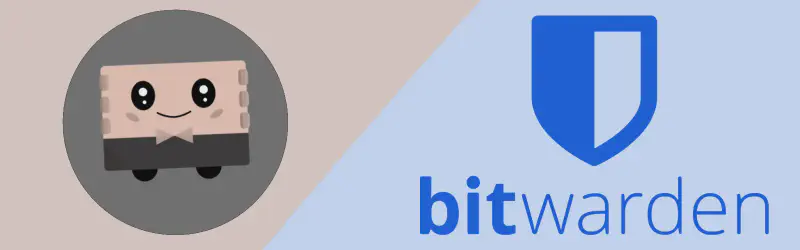準備工作
如果 VIA App 可以自動識別鍵盤,則可以跳過此步驟,直接開始進行設定。
使用 USB 線將鍵盤連接到電腦,確保鍵盤已設定為有線模式,然後使用基於 Chromium 的瀏覽器訪問 VIA 官方線上組態器 usevia.app。
在頁面最下方下載適用於鍵盤的正確的 JSON 檔案,然後手動上傳到 VIA 組態器。
點選
SETTINGS選項卡(位於頂部圖示行中的齒輪圖示)以打開設定頁面。打開Show Design Tab開關,設計選項卡圖示(一個畫筆)將出現在頂部圖示行中。轉到設計選項卡,將在步驟2中下載的 JSON 檔案拖到頂部的上傳區域並上傳。上傳成功後,返回
CONFIGURE選項卡,點選Authorize Device按鈕,然後選擇鍵盤,如果設定成功,螢幕上將顯示虛擬鍵盤。
設定過程
錄制鍵盤宏
建立一個超長的亂數密碼,作為 Bitwarden 的主密碼,並將其保存在鍵盤宏中。
- 前往
CONFIGURE選項卡 - 左下方點選
MACROS選項卡,會見到有 M0-M15 的按鈕,選擇其中一個,然後點選全螢幕按鈕。 - 點選
全螢幕按鈕後,RECORD按鈕才能夠使用,點選RECORD。 - 輸入要錄制的鍵盤按鍵,輸入一組超長的亂數字串,然後按下
ENTER鍵,點選STOP按鈕,點選SAVE按鈕。 - 將錄制好的鍵盤宏保存到鍵盤中,點選
SAVE按鈕,然後點選SAVE TO KEYBOARD按鈕,然後點選OK按鈕。
VIA 設定檔
常見錯誤
如果在 Linux 中使用 usevia.app 時出現 Failed to open the device. 錯誤,可以修改 /dev/hidraw 裝置的權限來解決這個問題。
錯誤信息
| |
加入修改權限
| |